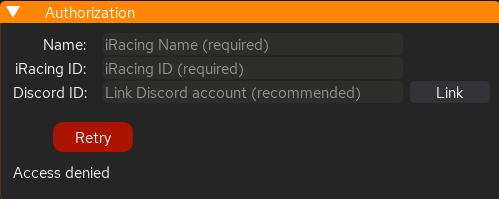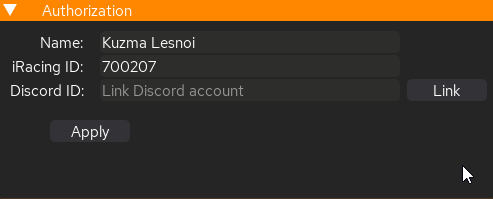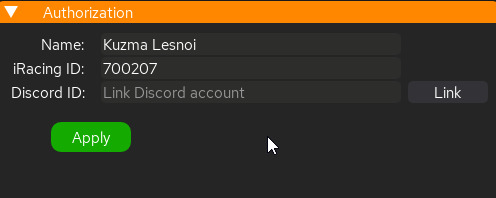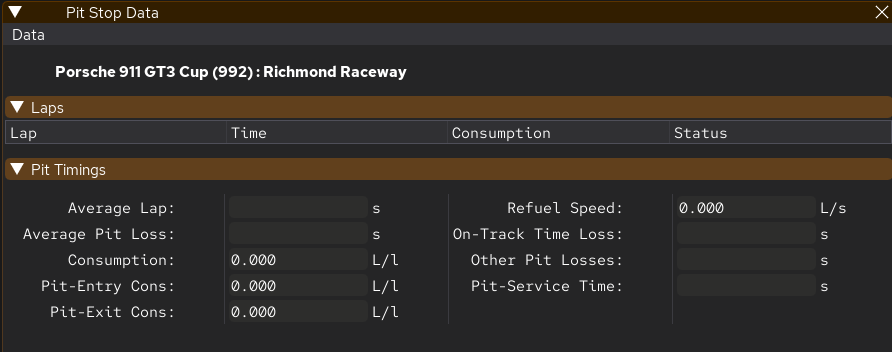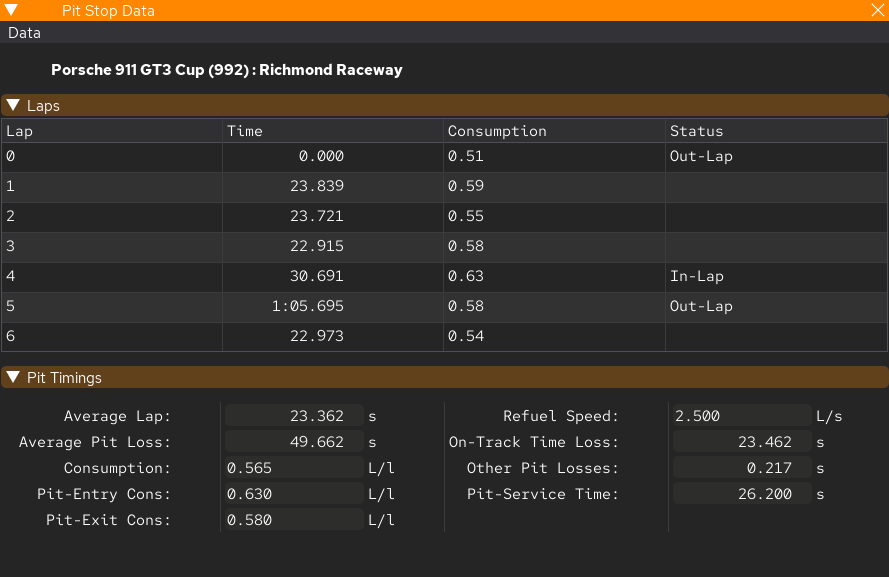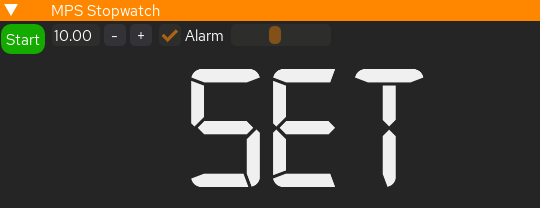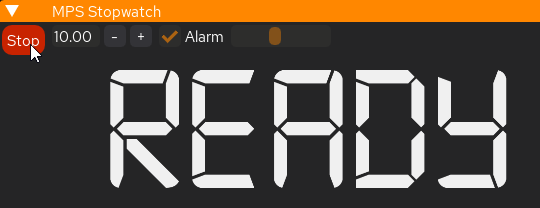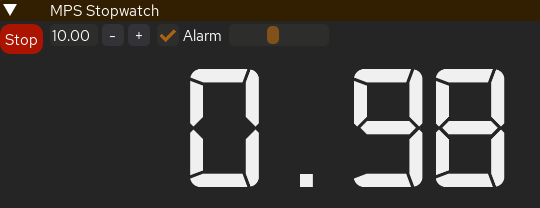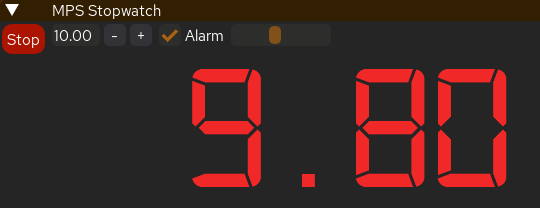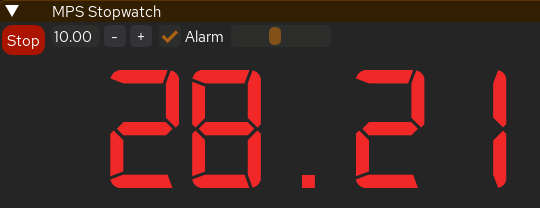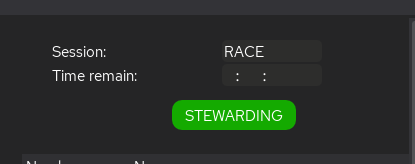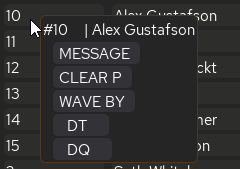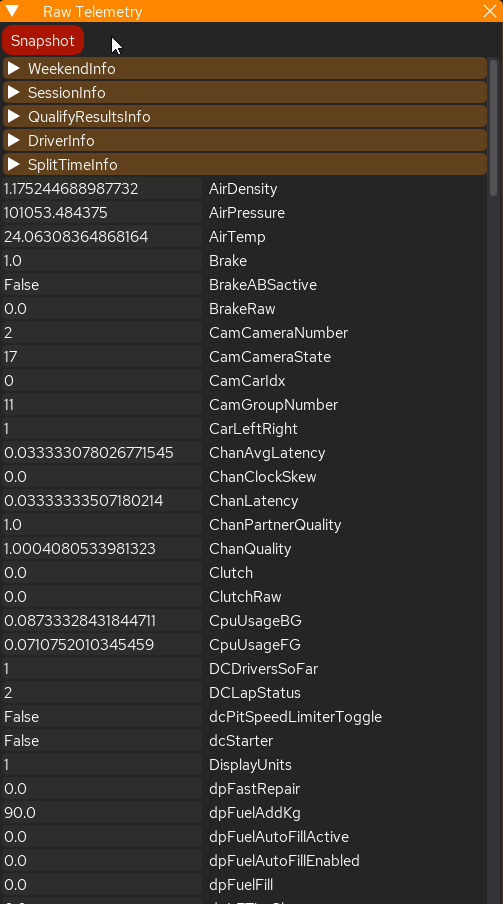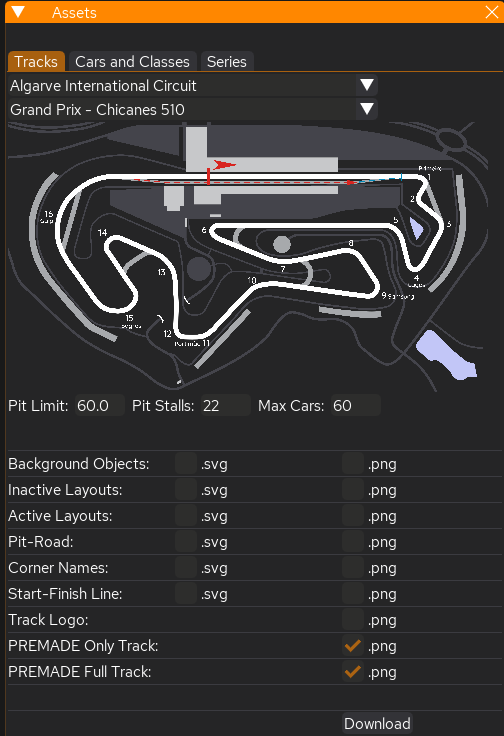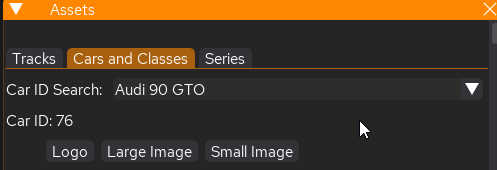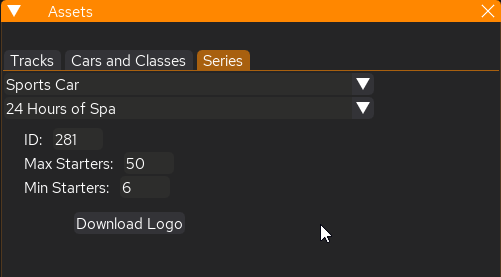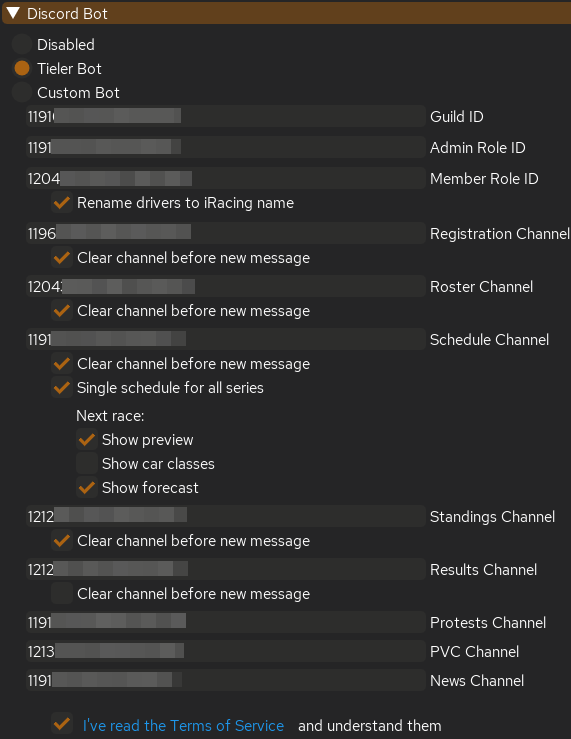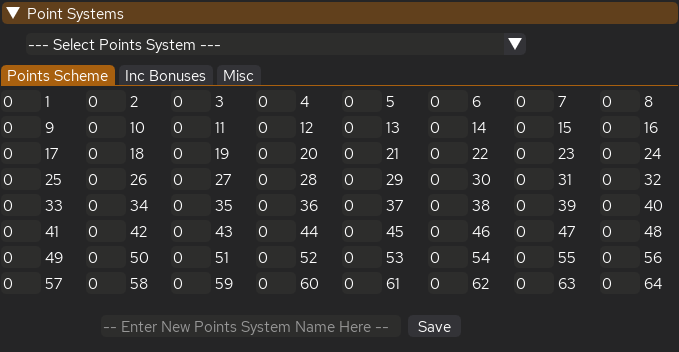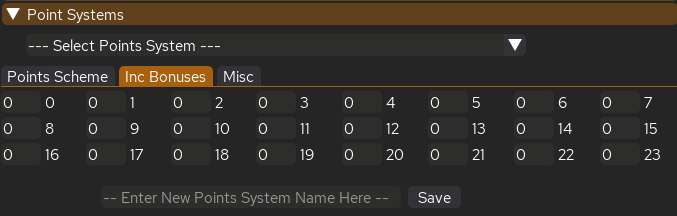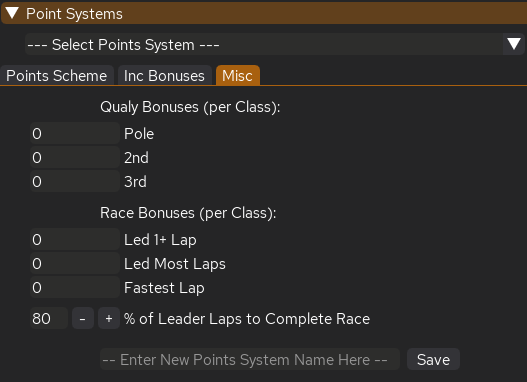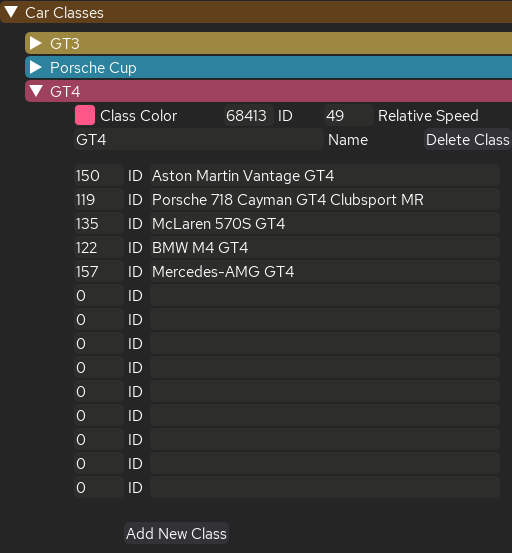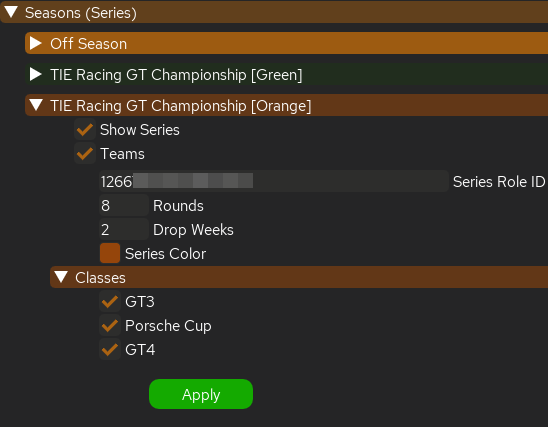Tieler App Full Manual
The Tieler application is the main tool for work. The purpose of the application is to create a comfortable environment for League management, stewarding and race control. It is also the center for controlling the Teams, creating events and registering for them. At the moment, the application is in a starting test configuration and many functions have not yet been implemented. For example, the core of working with the team will include Pit Wall – live telemetry from the team car, calculation of tactics and alternative strategies, planning of driver stints and timely notification. This is a long-term project, now we are checking the overall operation of the system and server.
In addition, Tieler includes some Widgets. Most of the features are purely technical, they make life easier for developers, but I see no reason not to implement them. They may be useful to someone.
First Time Login
When you launch Tieler for the first time, you will be required to register. This is not required if you have already registered for the League via Discord. You need to go into any iRacing session and get into the car. Click Retry and Tieler will receive your iRacing account information (ID and Name).
For final registration, you need to link your Discord account. The connection between iRacing ID and Discord ID is the basic information Tieler needs to work properly. In this case, we only receive your account ID; we do not receive any confidential information, such as passwords, email, or phone number.
Main Window

The main menu is the place where all the widgets and modules of the Application are located.


Leagues and Teams… – module for managing teams and leagues.
Widgets – here are additional widgets:
- Pit-Stop Timings – a widget for calculating the time spent on refueling and obtaining basic data for calculating the strategy. At the moment, the module itself is of little value, but in combination with the future Pit Wall it will be a rather useful tool.
- MPS Timer – a module that helps fulfill the requirement of a mandatory pit stop for races where such a rule applies.
- Race control – module for automatic race control. It is aimed at those who want to control pit stops, safety cars, etc. without being distracted by the application. The administrator can participate in the race, and the module will do all the work itself.
- Raw Telemetry – a module that displays all telemetry in real time. Technical module, but may be useful to someone.
- Assets – a technical module for obtaining graphic data from iRacing, such as previews of tracks, logos of series and cars, IDs of series, classes, cars, etc. May be useful for creating your own classes in the League.
Settings:
- Telemetry – enable or disable the telemetry module. Without it, the activity of all live widgets ceases. Disabling it can be useful if you are working on a Team or League and want to reduce the load on your PC a little.
- Always on top – the name speaks for itself, Tieler’s window will always be on top of all windows.
- Customize – App customisation (in development)
Widgets
Pit-Stop Timings
Launch the widget and test session in iRacing. If a line appears at the top of the widget with the name of the car and track, you’re ready! Do a few laps around the track, then make a pit stop for refueling and do a full exit lap. As a result you will get:
- Laps: table of laps with measured time, consumption and status. Please note, Tieler calculates laps himself using telemetry, so his data may differ slightly from what you see in iRacing laps.
- Pit timings:
- Average Lap: average lap time (w/o in-out laps)
- Average Pit Loss: Total timeloss on pit-stop
- Consumption: average consumption (w/o in-out laps)
- Pit-Entry Cons: consumption on pit-entry laps
- Pit-Exit Cons: consumption on pit-exit laps
- Refuel Speed: in liters per second
- On-Track Time Loss: you lose this much time relative to the cars on the track with Stop’n’Go. Add service time to get overall on-track loss.
- Other Pit Losses: the time you lose on jack the car up and down, hose in and out etc.
- Pit-Service Time: overall pit service time
Data can be saved in the Data menu and loaded later.
Fuel Map Calculator
Widget for quickly calculating an approximate strategy for a race. Fill in the input data: fuel tank volume, average lap time, fuel consumption and click on Do Maps.
Tieler will provide you 4 table-maps. The first will show you the number of laps and stint time with your input data, as well as a table of laps with stint time and remaining fuel.
3 other tables will show the same thing, but with 1, 2 and 3 additional laps. The average lap time will be slightly increased (assuming you will need to save fuel). You can see the stint time and target fuel consumption to complete. There will also be a visual indication of the amount of fuel on each lap, so you can guide the driver sitting in the pits.
This is part of the future Pit-Wall complex, but there is no reason not to implement it now.
Mandatory Pit-Stop Timer
Alarm clock to help you meet your mandatory pit stop time requirement. Like, for example, in the GT Championship.
Set the timer, turn on the alarm and adjust the volume. Click Start and you are ready!
The timer works ONLY in the race session, so as not to annoy you with beeps in qualifying or practice. In the standby state, the timer indicates that it is READY.
When you stop in your pit-stall, the timer will start and count the time you spend in pit. A signal will sound half a second before the selected alarm time. Once you’ve driven, the timer will show your stop time until you leave the pit lane. After this, it is ready to go again!
Race Control
One of the key modules. Allows the race admin to participate in the race, and Race Control takes, well, race control. There are a few things you need to know:
- If you plan to use the Safety Car on Road tracks you need to enable Automatic FCY when creating the session.
- Tieler sends commands using your chat. Technically, it just inserts and sends messages on your behalf due to the lack of API. Therefore, with each command, the focus shifts from any application to the iRacing window. You won’t notice anything if you’re participating in a race, but if you’re just watching the session and doing something in other software at the same time, there may be overlaps.
- Only session admins can run RC. Do not use multiple instances of RC simultaneosly on one or different accounts.
Let’s go through the interface: at the top in Settings you can save or load race settings.
On the left side (highlighted in red) are:
- Start Race Control – start button. You must be in a session, have reasonable settings and be the session admin. When clicked, a race plan is generated and sent to the server. In case you disconnect and rejoin the session, Tieler will prompt you to continue with your existing race plan. You can refuse and recreate it.
- Throw FCY – release Safety Car.
- Clear Penalties – clear all black flags for all drivers.
- Add/Subtract Pace Laps – change pace laps number. Works only during caution.
- Shorten Gridding – start pacing right now.
- Advance Session – stop current session and start next one.
- Race Control Message – send message in chat on behalf of RC (highlighted in pink).
Race Session
- Race Length – enter race session length. Required for calculations.
- Grid Time – grid time before the race (1-10 mins).
- Game Chat – on and off in-game text and voice chat (except admin and RC).
Race Start Control
Option to start the race by the RC command and not by the Green Flag or the Leader. You need to do some preparation: go to the track and turn on Raw Telemetry. Determine where you want the cars to start forming a pack (you can require the Pit Limiter to be turned on by the leaders at your discretion), stop and look for the value in the LapDistPct field. This value must be specified in Form pack at. Then do the same at the starting point and specify this value in Start at. When the leader of the class (or the entire race) is at this point, the RC will announce the start!
Instructions to drivers will be sent to the session chat.

- Auto-Clear Start Penalties – clear all possible black flags on second lap.
- Separate Start For Each Class – every class will get their own start.
- Form pack at – % of track where RC send message about forming a pack.
- Start at – % of track where RC start the race.
Safety Car
- Minimize Pace Laps – usually SC do 3-4 laps, this settings lower amount of laps under FCY to minimum (usually 2).
Random Safety Car
Random SC release times are generated when creating a race plan. If you continue with the previous plan, the points will be the same as those planned when you started the session. The race administrator cannot find out the time of the appearance of the SC.
Also note that despite checks, it is theoretically possible for a second safety car to be called while the first is still on the track. In this case, the second safety car is cancelled.
- Time Range – race time when RSC could be released.
- Probability – probability of RSC in %.
- Maximum RSCs – maximum RSCs allowed in the race.
Incident Based Safety Car
- Incs – if cars on track get this amount of incident points in this amount of time, ISC will be released.
- First Lap Correction – Inc value for 1st lap increasing on this amount of incident points.
- Maximum ISCs – maximum ISCs allowed in the race.
- Total Incs – control SC based on total amount of incident points. If sum of all incs for all cars reach this value (+-), ISC will be released. If Maximum ISCs is higher than one, then ISC will be released on 2x, 3x and so on amount of Total Incs.
If you use both ISC options at once, the number of FCYs will not exceed the specified maximum and subsequent SCs will be cancelled.
Mandatory Pit-Stop
Controls the rule of mandatory pit stop time – participants must stand in their pit stall for a certain amount of time and it does not matter whether any service is carried out. There is a widget for participants to help monitor compliance with the rule. After leaving the pit lane and following the rule RC notifies the participant about this.
![]()
Sometimes, due to the telemetry quirks of other cars, a valid pit stop is not counted. In this case, it is recommended to check the participant’s pit stop manually using the replay.
- Pit-Stop Time – mandatory pit-stop time.
- Pit-Stops – amount of mandatory pit-stops.
- Alt Pit-Stop Time – alternative pit-stop time.
- Alt Pit-Stop Time if more pit-stops – turn on alternative pit-stops. If car makes more pit-stops than required, then they have alternative mandatory pit-stop time. You can use it to balance 1-2 pit-stop tactics.
- Count Pit-Stop under Green Flag only – pit-stops under FCY are not counted towards alternative pit-stops.
No-Tow Rule
Controls no-tow rule – participants are not allowed to use tow in selected sessions. Violator will recieve warning message
![]()
- Practice
- Qualy
- Race
- Apply DQ – The offender will be disqualified immediately; the car will not be able to take part in this and all subsequent sessions. If not checked, rule violations will be noted in the post-race report. Use with caution and after tests, some participants with poor connections may be unfairly disqualified.
Now to the right side (highlighted in green):
The name of the session (practice, race, etc.) and the time until it ends will be displayed here. The Stewarding button will appear just below after the end of the racing session, when all cars finish and the race is declared completed.
Below is a list of cars participating in the session. It is displayed only during the session, i.e. It will be empty during gridding, but will fill up when the race starts. By right-clicking on the car number you will get a drop-down menu that contains:
- Message – send a private message to this car. This button will put driver number into Race Control Message input line, you need to fill message up and send.
- Clear P – clear all Black Flag penalties of this car.
- Wave by – assign Wave By to this car.
- DT – assign Drive Through to this car.
- DQ – Disqualify the driver.
Raw Telemetry
Assets
A technical widget in which you can see and get all iRacing assets.
Tracks: you can get layers of every track in high-resolution .PNG or vector .SVG. Additionally you can download pre-made compiled pictures and track logo.
Also module shows Pit-Limit Speed, Pit-Stall amount and Max Cars for track. It could help to determine where your pit-box is in the race.
Cars and Classes: you can get ID, logos and images of every car and class, also you can search for cars or classes except for custom classes.
Series: you can get ID, amount of drivers per split and min drivers, and also logos for every series. Note, that most of the time, iRacing adds series at Tuesday, so its impossible to get data for future series (like special events) in advance (usually).
Stewarding
This is the second key module. It can be accessed from Race Control after the race has completed and from the league schedule by clicking on the results button. Let me immediately explain some important points:
- If you are a League Admin, you will have access to a top menu where you can select and apply the Points System for that race. The Penalties and Comments fields will also work for you. To assign a penalty enter it and press Enter. Upon completion, you need to enter the league steward password (it is assigned by the league owner in the settings) and confirm the result. It will be sent and saved on Tieler’s server and the championship points will be recalculated. Later access to race result to make adjustments will be through the league schedule.
- Full results are available ONLY if Tieler Race Control was running during the race. If not, Tieler will request the result from the iRacing server and you will be able to use almost all the fields. However, data such as pit stop times, tows, number of laps led in class, time behind the leader may not be available as they are often not available in race results from iRacing.
League Management
Edit Settings
This is where you set up your league. Select it from the list above. If your league is not in the list, check whether you are an admin in the iRacing settings. In the field below you can set the stewards password. The password will not be displayed here. If you enter a new password again, the old one will no longer be valid. This password is used when changing and confirming race results.
Discord Bot
In the future, you will be able to create your own bot from App by selecting Custom Bot. This option does not currently work! Two remain: Disabled and Tieler Bot. To set up Tieler, you need to invite him to your server and enable developer mode in the Discord client settings. This will allow you to get channel IDs, guild IDs, etc.
- Guild ID: click on your server with right button, Copy Server ID and paste here.
- Admin Role ID: this is the role that stewards and admins have. They will be invited, for example, to review protests. Click on your Server Settings – Roles – … – Copy Role ID and paste here.
- Member Role ID: this is the role that assigned after registration in the league. Rename Drivers to iRacing Name – Tieler will rename discord members after registration.
Paste IDs of the corresponding channels into the following fields. Right click on the channel – Copy Channel ID.
Clear channel before new message – Tieler will delete all messages in channel except pinned before sending new message. You can use one channel for all functions (or not use some functions), but be careful when setting up cleaning.
Schedule Channel:
- Single schedule for all series – creates a general schedule for all league series. Otherwise, a schedule is created for each series.
- Show preview – add brief information about the upcoming league race.
- Show car classes – add classes and cars participating in the upcoming race.
- Show forecast – add weather forecast for the upcoming race.
Protest Channel: Drivers send a message to this channel, the bot intercepts it, deletes the original and creates a thread in which it places the text of the original message on its behalf. Only Admins are invited to the thread, and they can invite other participants to the thread at their discretion.
PVC Channel: Voice Channel for creating Private Voice Channels. The user enters it, the bot creates a new channel and moves the user into it. When all participants leave the created channel, the bot will delete it. To work properly, the channel must be in a separate category.
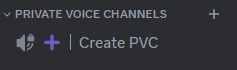
News Channel: A channel where news and announcements created through Tieler will be sent (in development).
You must accept Tieler’s Terms of Service if you have read and agree to them.
Point Systems
This is where you create and edit Point Systems. If you have already created at least one, you can select it from the top menu. In the lower menu you can set a name and save the system. If the name matches an existing system, it will be overwritten. All stewards will have access to the created systems.
In the Points Scheme tab, you set the number of points for each position in the class.
In the Inc Bonuses tab, you set additional points for the number of incidents. Field 0 indicates 0x, field 1 indicates 1x in race results, etc.
In the Misc tab, you assign bonuses for qualy and additional bonuses for leading laps and the fastest lap. Set the percentage of leader laps that a competitor must complete to be counted as a finisher. Otherwise, he is considered a DNF and receives no points.
Car Classes
Add Car Classes participating in the league. Even if it’s a monoseries. Click on Add New Class.
Where can I find the required IDs?
Enter the Class ID, Relative Speed, select a color and enter a Class Name for the roster and standings and add the IDs of the participating cars. The car name field will be filled in automatically.
Seasons (Series)
All Seasons of your League are displayed here. For each Season you can set:
Show Series – Whether to display the Series as active: accept registrations, count points, etc.
Teams – Is it the team Series (or individual)?
Series Role ID – Discord Role ID, which is received by drivers who register in it.
Rounds – Number of races in the Series
Drop Weeks – Number of drop weeks.
Series Color – Series color for the roster, standings, schedule.
Classes – Which classes added to the league are participating in this Series.
Click the green Apply button and your league is set!